Position Texture Tool Sketchup
Adding Colors and Textures with. To do so, you use the Position Texture tool. To see the materials included with SketchUp, click the Texture Palettes.
If the texture has a defined position for a specific face I think it should be kep (i.e. Stretched when the container is stretched). If there is no texture positioning on a a specific face I think the texture should be applied according to this suggested matrix regardless of wether the material is applied to the face itself or inherited from the container.
I don’t see any reason to treat faces directly painted or faces with an inherited material differently. If the user wants the material on a specific face to stretch along with the container regardless of what the containers texture matrix is they can just position the texture for that individual face and the matrix will be ignored. Gadget2020: ld be cool to stretch and deform the “default” texture on a face within a group, (so that the texture applied to the group is deformed on that face.) Not sure I agree with locking the face transformations when the container is stretched: I like and som I’m not exactly sure how you mean. However my suggestion is about all faces that doesn’t have a texture positioning defined for that face.
If you want to “lock” the texture positioning on a face (as in not make the suggested texture positioning matrix affect it) just position it for that face. Positioning texture for an individual face is what locks it. You don’t even need to move the handlers, just go into texture positioning and press enter and the texture is positioned for that face. Eneroth3: I’m not exactly sure how you mean. If a group/component is stretched or scaled, then the texture applied to it is stretched or scaled. This is logical, intuitive behavior and personally I can’t see any reason to change this from the default behavior. However if you want to have a texture (say bricks or a woodgrain) that remains at a specific scale/position when you deform and change the group/component, then I can see an advantage to have a toggle to ‘lock’ the texture to remain unaltered as the group it’s painting is deformed.
Other related improvements outlined above that I would like to see are. Being able to deform a texture ( r-click texture position) that is applied to a component/group. Being able to transform the default texture on a face so that a fill of the enclosing group would keep the transformation. Gadget2020: However if you want to have a texture (say bricks or a woodgrain) that remains at a specific scale/position when you deform and change the group/component, then I can see an advantage to have a toggle to ‘lock’ the texture to remain unaltered as the group it’s painting is deformed. My suggestion allows for that. By setting the texture positioning matrix to the inverse of the transformation matrix no textures are distorted along with the group, unless they are have a per face position.
If you want to override this for specific faces (those that aren’t bricks, woodgrain or the like and for some reason should be deformed) you set a per face texture positioning. There is no need to clutter Sketchup with a boolean setting for each and every face to not have or not have it distorted along with the group. It’s already covered in the much more general suggestion that allows for so much more use cases than merely toggling wether a texture should be deformed along with the containing group. Hi, I think that the suggestion of an option that makes it possible to reposition a texture individually with an axis tool would be great! As I don’t think that the native positioning tools now are very user friendly.
Download DC Universe Online Hack and get unlimited station cash for free. Dominate the game using DC Universe Online Cheats for PS3 PS4 and PC! Dc universe station cash hack.
(Especially rotate) I also agree with eneroth on the stretched texture comment. At least the option of not stretching the texture should be in there as in 90% of the case you don’t want it to become disformed (because then you have to fix this). Great images by the way to help explain you thinking! Powered by, best viewed with JavaScript enabled.
In the previous tutorial, we learned the basics of, dealing mainly with surfaces that consisted of a single flat polygon (face). Here, we advance to applying repeating patterns to complex curved surfaces and learn to do it in such a way that the pattern remains seamless after it is applied.
We will first wrap a SymmetryMill texture around a simple cylinder and then apply a pattern design to a multi-directional surface, taking a realistic 3D model of a garment as an example. We continue to use the free version of SketchUp, and the free version of SymmetryMill—a completely free, but very powerful solution. Wrapping SymmetryMill texture around a cylinder 1 To start, open a new document and create a cylinder any way you like; or use the following steps:. Click the Circle tool in the toolbox. Click once at the origin. Move the mouse pointer horizontally until the radius of the circle (displayed in the Measurements toolbar at the bottom) indicates the desired value. We chose 10'.
Click the Push/Pull tool in the toolbox, click the circle, and drag vertically to create a cylinder. 2 Click the Select tool in the toolbar and click the vertical side of the cylinder to select it. 3 Your cylinder is ready to be painted. Click the SymmetryMill Texture Editor window to bring it up front or choose Plugins SymmetryMill to open the window. 4 Make an edit in SymmetryMill to apply the current pattern to the cylinder. You might also make use of SymmetryMill's built-in color filters and pick more vivid colors. Because SymmetryMill assigns exactly the same texture to each selected face within a surface, you will notice that the cylinder is painted in vertical stripes, revealing the structure of the surface (as if we had chosen to show hidden geometry, which we did not).
In fact, you may want to make sure that the View Hidden Geometry menu item is not checked, it will be important in the next step. 5 We will now make the texture wrap around the cylinder:. Click the Paint Bucket tool in the SketchUp toolbar. Position the pointer over the cylinder and press the Alt key (Windows) or the Command key (Mac OS) to change from the Paint Bucket tool to the Sample tool. The cursor will change to an eye dropper. Click the painted surface of the cylinder to sample the texture material and then release the Alt key (or the Command key) to return to the Paint Bucket tool.
Click the surface of the cylinder again to (re)paint it with the sampled texture. The pattern now wraps around the cylinder. 6 However, there is still an imperfection in the wrapping.
In our case, it appears on the right side of the cylinder, but it might also be elsewhere and you may need to go around the cylinder to find it: click the Orbit tool in the toolbar, then click and drag the cursor horizontally until the imperfection is clearly visible (or you can rotate the cylinder instead). The reason for the imperfection is obvious. Just imagine that you have a repeating pattern printed on a properly sized piece of paper and you wrap your paper around the cylinder.
Generally, there will be a visible junction where the ends of the paper meet, unless you have taken care to choose the repeat size of your pattern so that it will wrap around exactly the right number of times. And this is what we will do now. The length of the circumference of a circle with the radius R = 10' is 2π R = 62.8319'.
Say, we want the pattern to repeat around the cylinder N = 6 times. Then the width of the pattern tile must be about 2π R / N ≈ 10.472'. (Given that SketchUp approximates a cylinder with flat segments, the actual width may be a little smaller, but in many cases this estimate will suffice.) 7 Now find your SymmetryMill Tile material in the Window Materials panel (see 'Accessing Your SymmetryMill Patterns' in the for details). Then double-click the SymmetryMill material to edit it, enter 10.472' in the Width field, and press Enter. The abrupt juncture disappears. Click the Close button to finish with the edit.
You can download the painted cylinder as a and experiment further. After you press the Enter key, SketchUp may display an approximate (rounded) number instead of the exact value of the width and height that you enter. If you want to change the display precision, choose Window Model Info, click Units in the left pane, and choose a different value in the Precision popup. If you enabled 'length snapping' in the Model Info dialog, and chose a relatively large value of snapping, you must click the Close button immediately after you enter the width of your texture—or, depending on what you do next, SketchUp may round the entered value to the nearest 'snapped' value and then the joint may reappear. For finer control, you can employ all the texture positioning tools available in SketchUp. There are a great many tutorials on the web and they are very helpful for applying SymmetryMill textures too. The only difference that you want to keep in mind is that other tutorials usually use imported photo-textures, whereas SymmetryMill automatically creates seamless repeating textures for you.
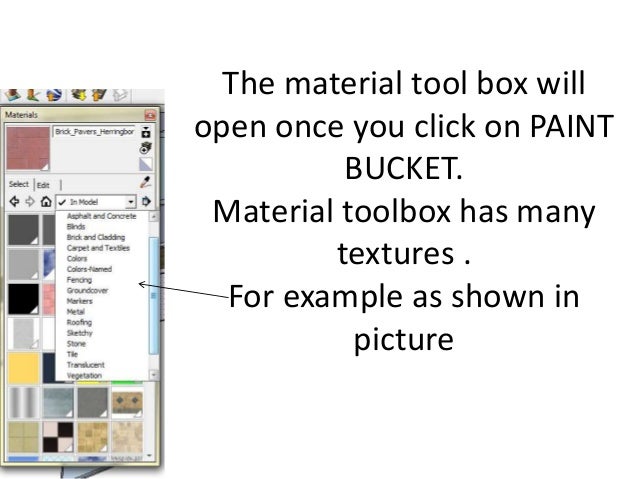
Applying SymmetryMill texture to a curved surface For painting more complex surfaces, SketchUp's projected texture method comes in handy. We use it to create a fabric design for a 3D model.

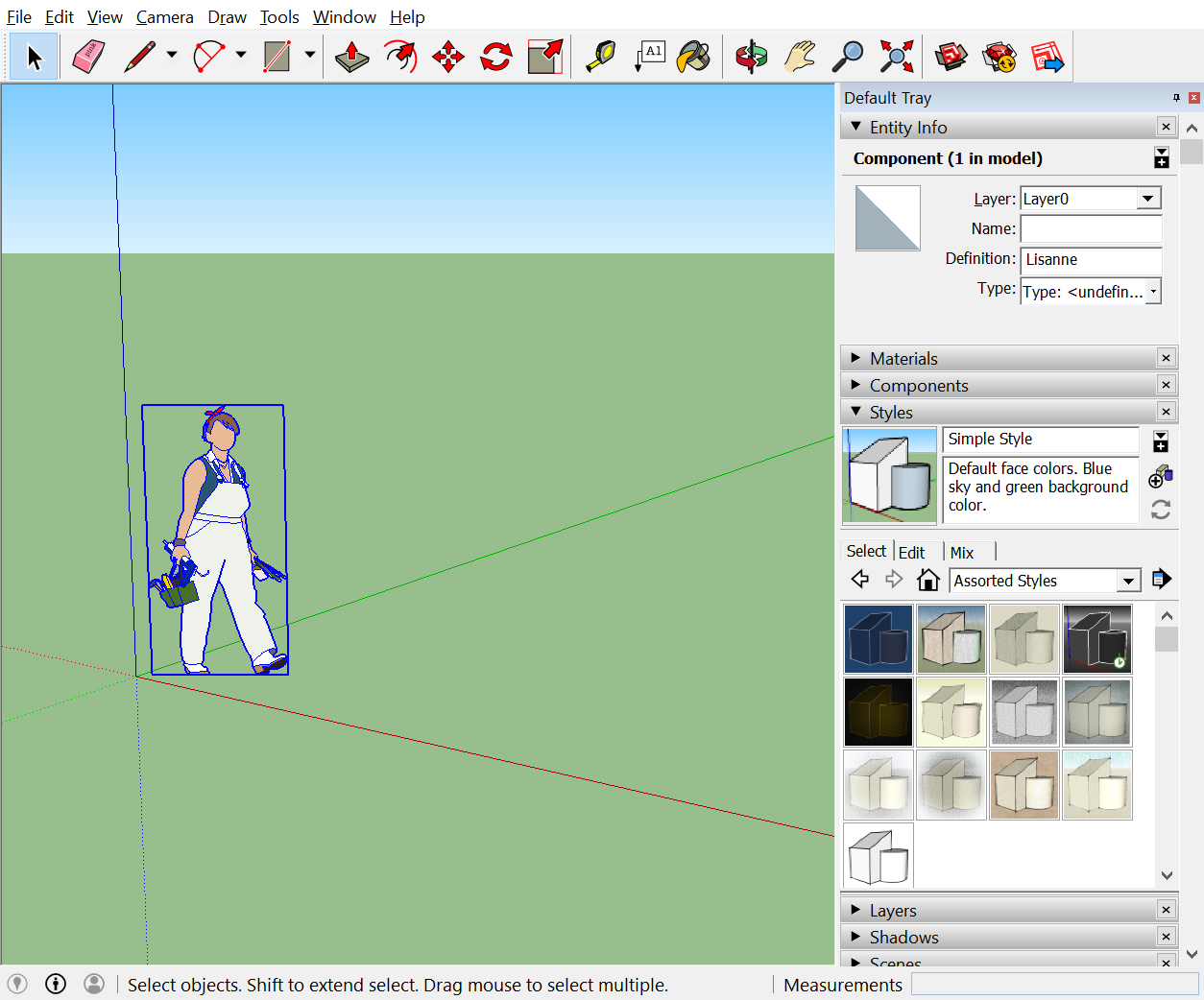
1 Load (or a similar model you like). 2 Prepare an auxiliary flat surface inside the model component:. Double-click the model twice to drill down to the main character. Click the Rectangle tool in the toolbar.
Click somewhere around the right elbow of the model. Move the cursor down and to the left and click again to create a rectangle surface. Should the rectangle turn out facing the light blue side, right-click it and choose Reverse Faces from the context menu to turn the front (white) side toward you. Select the rectangle, click the SymmetryMill Texture Editor window to bring in to the front, and make an edit in the SymmetryMill window to apply a texture to the rectangle. 3 If you apply the same texture to the pants, the texture will look jagged. We avoid the jagged look by making the texture projected and then apply the projected texture to the pants. Right-click the rectangle and choose Texture Projected from the context menu.
4 Then sample the projected texture and apply it to the pants:. Click the Paint Bucket tool in the SketchUp toolbar. Position the pointer over the rectangle and press the Alt key (Windows) or the Command key (Mac OS) to change from the Paint Bucket tool to the Sample tool.
The cursor will change to an eye dropper. Click the rectangle to sample the texture material. Release the Alt key (or the Command key) to return to the Paint Bucket tool.
Click the pants to apply the texture. Feel free to delete the auxiliary rectangle—it served its purpose. And of course you can rotate (or orbit) the model to see how your design looks from other sides. Note that you need to do the projected texture trick only once per surface.
Position Texture Tool Sketchup
SymmetryMill will remember your choice and project the texture automatically after each SymmetryMill edit. Feel free to.
Sketchup Texture Warehouse
Remember that by clicking any surface painted with a SymmetryMill pattern, you can always restore the SymmetryMill settings used to create that pattern. So you can take it from there and experiment further.