Broadcom Packet Injection Driver
Possibly related related: NOTE: I do mostly javascript as a programmer, so forgive my noobness, any guidance to how I could have figured this myself would be very appreciated. Let me start from the end, looks like I do not have injection on my drive: $ sudo airmon-ng start wlp3s0 Found 5 processes that could cause trouble. If airodump-ng, aireplay-ng or airtun-ng stops working after a short period of time, you may want to kill (some of) them! PID Name 706 avahi-daemon 734 avahi-daemon 765 NetworkManager 1097 wpasupplicant 4260 dhclient Process with PID 4260 (dhclient) is running on interface wlp3s0 Interface Chipset Driver wlp3s0 Unknown ath10kpci - phy0 (monitor mode enabled on mon0) $ sudo aireplay-ng -9 mon0 17:18:58 Trying broadcast probe requests.
Most broadcom cards are supported. Aireplay tries to write a packet, the driver wants a free DMA slot for that and can't. Broadcom bcm43xx Injection.
17:19:00 No Answer. 17:19:00 Found 1 AP 17:19:00 Trying directed probe requests.
17:19:00 10:FE:ED:8A:EF:D0 - channel: 6 - 'network name' 17:19:06 0/30: 0% The link I posted above suggested this might b due to using closed source wifi driver: This is because you probably used the default (closed-source) drivers, many of which do not support injection. You need to use the compat-wireless package, to compile your own drivers and use those instead. As well as patch them to allow packet injection.
Broadcom supplies Ethernet controllers to the computer industry's leading PC OEMs and add-in card manufacturers. Broadcom offers the below reference drivers as a courtesy to end users. The functionality of the reference drivers provided below may differ from the current drivers installed on the target system.
Additionally, since we do not sell products directly to end-users, we do not offer comprehensive support for Broadcom's customers' products. If you are having a problem with a Broadcom-based Ethernet controller product, please contact either the PC or board manufacturer for technical support. Broadcom offers support for Broadcom NetLink Ethernet Network adapters and Broadcom NetXtreme I Ethernet Network adapters products. Please review the FAQ's before submitting driver support request. Determining the Correct Driver for Broadcom Ethernet Products Device Manager provides information about how a computer'shardware is installed and configured, and how the hardwareinteracts with your computer's programs. Device Manager can beused to update the device drivers for the hardware installed onyour computer, modify hardware settings, and troubleshootproblems.
Note: To perform this task, the user may be required tobe logged on as an administrator or a member of the Administrator'sgroup. To obtain the device ID of the Ethernet controller installed onyour computer, complete these steps. Chipset Information To determine the Ethernet controller used in your PC, please select your OS below for instructions on how to determine the type of controller used: You can also determine your type of Ethernet controller by looking at your Network Interface Card (NIC) or LAN On-board chip to obtain the Broadcom chipset number.
The chip should be marked BCM57xx or BCM44xx. If you cannot determine the Broadcom controller being used, please select the 'Unknown' option corresponding to the speed of your device.
Packet Injection Tool For Windows
To better support users, Broadcom has been actively supporting, maintaining, and testing the in-kernel Linux drivers for the NetXtreme, NetXtreme II, NetLink and 4401 product lines. The following is list of drivers supported for each product line:. NetXtreme and NetLink - tg3. 4401 - b44 Broadcom officially releases the Linux drivers as packages.
The Linux driver packages released by Broadcom are based on the latest in-kernel drivers with some added compatibility code to make it backwards compatible with most 2.6 kernels and some 2.4 kernels (generally newer than 2.4.24). If you are using the latest upstream kernel from, you generally do not need to download the Linux driver packages from Broadcom as the latest upstream kernel has the latest Linux driver patches. For the NetXtreme and NetLink product lines, the tg3 driver is now the only Linux driver that Broadcom supports. Accordingly, Broadcom has discontinued support for the bcm5700 driver and no longer provides updates. In Microsoft Windows, right-click the Network Adapter in Network Connections and then click Properties.
Click the Configure button and then the Advanced tab. For IPv4, set the TCP/UDP Checksum Offload (IPv4) parameter to Disable, Rx & TX Enabled, Rx Enabled or Tx Enabled. For IPv6, set the TCP/UDP Checksum Offload (IPv6) parameter to Disable, Rx & TX Enabled, Rx Enabled or Tx Enabled. Netware: Checksum Offload is configured by adding the ' CHECKSUM=ON' parameter to the driver load command line in the AUTOEXEC.NCF file. To disable, change the value to OFF or do not include the parameter, since the default is set to disable. Linux: This can be done using the 'ethtool -K ' command. Run the following to view the current settings on a device: 'sudo /sbin/ethtool -k '.
In Microsoft Windows, right-click the Network Adapter in Network Connections and then click Properties. Click the Configure button and then the Advanced tab. Set the 'Flow Control' parameter to Auto, Disable, Rx & Tx Enabled, Rx Enabled, or Tx Enabled.
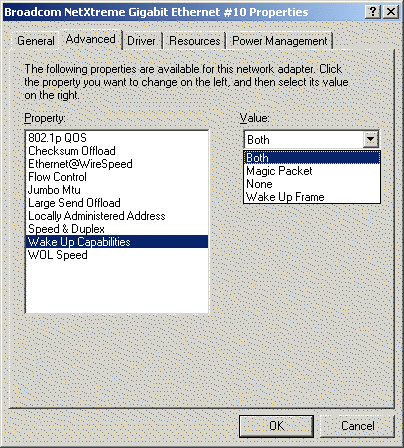
Netware: Flow Control is configured by adding either the ' TxFlow=ON' or ' RxFlow=ON' (transmit and receive respectively) parameter to the driver load command line in the AUTOEXEC.NCF file. Both transmit and receive can be enabled concurrently. To disable, change the value to OFF or do not include the parameter, since the default is set to disable. Linux: The can be done using the 'ethtool -A' command. Please refer to the respective man page for command syntax. In Microsoft Windows, right-click the Network Adapter in Network Connections, and then click Properties.
Click the Configure button and then the Advanced tab. Jumbo MTU is set at 1500 bytes by default. To increase the size of the received frames, increase the byte quantity in 500-byte increments up to 9000 bytes. Netware: Jumbo Frame is configured by adding the ' Jumbo=XXXX' parameter to the driver load command line in the AUTOEXEC.NCF file, where XXXX is a value between 1514 and 9000 bytes.
Linux: The MTU can be changed on the device that supports this feature using the following command: 'ifconfig mtu '. Can be between 1500 and 9000, is the ethernet device. You can also use 'ip' to set the MTU: ex: ip link set mtu ' NOTE: Please note that not all Broadcom networking devices support Jumbo-Frame. Please consult the respective product documentation to confirm that your device supports this feature. In Microsoft Windows, right-click the Network Adapter in Network Connections and then click Properties.
Click the Configure button and then the Advanced tab. Configure the 'Network Address' parameter by assigning a unique node address for the adapter. Netware: The Mac Address is configured by the adding Node=XXXXXXXXXXXX parameter to driver load command line in the AUTOEXEC.NCF file, where XXXXXXXXXXXX is the Locally Administered address. Linux: Virtual MAC addresses can be set using 'ifconfig' hardware Ethernet address option. Ex: 'sudo ifconfig hw ether address.
In Microsoft Windows, right-click the Network Adapter in Network Connections and then click Properties. Click the Configure button and then the Advanced tab. Set the 'Wake Up Capabilities' parameter to Both, Magic Packet, None, or Wake Up Frame. Netware: Only supports DOS WOL and is configured by adding 'MagicP=1' parameter to driver load command line in the AUTOEXEC.NCF file. To disable, change value to '0' or do not include parameter, since default is set to disable.
Linux: The can be done using the 'ethtool -s' command. First determine if the device supports Wake on LAN (WoL): To display WoL support and current setting:: 'sudo ethtool If the device supports WoL, ethtool will report 'g' ex: 'Supports Wake-on: g'. If the device doesn't supports WoL, ethtool will report 'd' flag ex: 'Supports Wake-on: d'. If the device supports WoL and WoL is already enabled; ethtool will report 'g' flag ex:Wake-on: g' If the device supports WoL and the WoL flag is not set to 'g', the user can enable WoL using the settings command; ex: ethtool -s wol g.
This problem is not isolated to the Broadcom adapter. However, based on several inquiries, we list the following instructions based on other customers successfully working around this issue:.
Place the Broadcom driver files in the original image folder (the image folder created when risetup.exe was executed for the first time). Example: i: RemoteInstall Setup English Images (Original Image). Place the Broadcom driver files in the i386 subfolder under the original image folder Example: i: RemoteInstall Setup English Images (Original Image) i386. Place the Broadcom driver files for the network adapter in the RIPREP Image folder. Example: i: RemoteInstall Setup English Images (RIPREP Image). Place the Broadcom adapter drivers in the i386 subfolder where the RIPREP Image is located.
Example: i: RemoteInstall Setup English Images (RIPREP Image) i386 The Microsoft Knowledge base articles listed below were used as a reference for the following instructions:. Create the following path and place all Broadcom driver files in. (RIPREP Image) $oem$$1 Drivers network. Edit the riprep.sif file located in. (RIPREP Image) i386 Template to include the following information under the Unattend section: OemPreinstall = yes OemPnPDriversPath = 'Drivers network' DriverSigningPolicy = Ignore. Create the following path and place all Broadcom driver files in.
(Original Image) $oem$ $1 Drivers nic. Edit the ristndrd.sif file located in. (Original Image) i386 templates to include the following information under the Unattend section: OemPreinstall = yes OemPnPDriversPath = 'Drivers nic' DriverSigningPolicy = Ignore. Restart the Remote Installation service. This can be performed from a command line with the following commands: net stop binlsvc net start binlsvc. The following are the steps to manually change a Broadcom NetXtreme II driver on Windows Server 2008 R2.
This procedure should be similar on other versions of Windows and all versions of the NetXtreme II 1Gb/s and 10Gb/s devices. In a normal MS Windows device driver installation, you should always use the NetXtreme II 'Umbrella' driver installer software utility to load the correct combinations of MS WHQL signed drivers, but if installing a special bug fix build or debug check build of the drivers you would follow these procedures.
The NetXtreme II 'split' driver model has a network adapter NDIS driver ('bxnd' for both 1G and 10G devices), iSCSI storage driver ('bxois' for both 1Gb/s and 10Gb/s devices) and FCoE storage driver ('bxfcoe' for both 1Gb/s and 10Gb/s devices) all stacked on top of the virtual bus driver ('bxvbd' for 1Gb/s devices and 'evbd' for 10Gb/s devices). These drivers need to be installed in the correct order for proper device functionality. Note that there are single or monolithic NetXtreme II drivers ('b06nd' for 1Gb/s devices and 'evnd' for 10Gb/s devices) that are used exclusively in Windows Vista/Server 2008 (pre-R2) and earlier WinPE versions - they are not used by the OS. They provide simple network functionality only for earlier versions of WinPE's pre-OS DOS like boot mode. Furthermore these single drivers are no longer needed for Windows Server 2008 R2's WinPE version which now uses the split drivers. Open Windows Device Manager go to the Systems Devices instance of the Broadcom NetXtreme II Virtual Bus Driver (VBD) you wish to change and right click and select 'Update Driver Software.'
What Is Packet Injection
If no driver is currently loaded, you will only see network devices in the Other Devices subsection, update these as if they were the VBD system device and the other devices will enumerate after the VBD driver is loaded. In the next 'Update Driver Software' window, select 'Browse my computer for driver software'. In the next window, select 'Let me pick from a list of device drivers on my computer'.
Do not select 'Browse' at this point since that may not allow the desired driver to be loaded. This is true for all the following steps - you should use the 'HAVE DISK' method when you need to install a specific driver set.
In the next window, select the 'Have Disk?' .
In the 'Install from Disk' window, now select the 'Browse.' . Browse to the desired INF file - 'bxvbd' (for 1G devices) or 'evbd' (for 10G devices) - then select 'Open'. Back in the 'Install from Disk' window select 'OK'.
Back in the 'Update Driver Software' window select 'Next'. You may see a 'Windows Security' message if this is an unsigned driver.
Normally this window should not appear, but in this example, the driver is a check build debug version. Select 'Install' to continue. You should now see a 'Windows has successfully updated your drive software' message, select the 'Close' button. Repeat steps 1-10 for all other 1Gb/s and 10Gb/s NetXtreme II system devices on your host system, before proceeding to step 12. Back in the Windows Device Manager, right click the Network Adapter instance of the device you need to change and select 'Update Driver Software.' . As with the VBD, select 'Browse my computer for driver software' in the 'Update Driver Software' window.
Again, select 'Let me pick from a list of device drivers on my computer'. Again, select the 'Have Disk' button. Now select the 'Browse' button. Browse to the desired NDIS INF file ('bxnd') then select the 'Open' button. Now select the 'OK' button in the next window. In the next window select the 'Next' button.
You may see a 'Windows Security' message if this is an unsigned driver. Select 'Install this driver software anyway' to continue. You should now see the 'Windows has successfully updated your drive software' message, select the 'Close' button.
Packet Injection Windows Xp
Repeat steps 12-21 for all the other 1Gb/s and 10Gb/s Network Adapter devices on this host system. Repeat steps 12-21 for any other enumerated/licensed Storage Controller devices (such as iSCSI or FCoE) you need to change that are related to the previously changed devices. You may need to reboot your system for all of these driver changes to take effect. This can be done after all driver changes have been made.
NOTE: All NetXtreme II 1Gb/s and 10Gb/s devices on the h.