Download Internet Security Camera Ethernet
- Power Over Ethernet Security Cameras
- Internet Security Camera Wireless
- Avg Free Download Internet Security
Security cameras are everywhere these days. You pass them walking down the street, at the ATM, in nearly every store you walk into. But when it comes to bringing the technology into your home, the whole idea can easily end up in the too-hard basket. (Credit: Axis/CBSi) No more. Thanks to a hard push downwards into the consumer market, makers of networked home-security cameras now offer more, and easier, options for watching your house while you're away. For a relatively modest outlay, you can get a basic networkable security camera with all the frills — motion detection, low-light operation — even Wi-Fi connectivity, so you don't have to run cabling around your house. Pair it with an app on your smartphone, and you can keep tabs on your prize alpaca, look over your stash of gold bullion or make sure the ratty neighbours' kids aren't destroying your camellias again — whether you're on the beach in Thailand or elbowing your way through a Moroccan souq.
Download Best Network Security 3.3 for Windows. Best Network Security is a Windows security software designed to help users secure, protect and maintain PC.
But how do you actually get it to work? Techniques for getting devices online tend to work sometimes, but fail spectacularly just as often. But once you start wanting more options, things can get more complicated; you'll need to have a good sense of how to manage IP addresses for your various devices. While getting ready to go away for a short trip recently, we decided to set up some cameras to keep tabs on the family dog, who was going to have the backyard all to himself for the duration (no need to call the RSCPA — family were going to come by to visit, feed and pamper him).
For good measure, we decided to install a camera in front of the house too. Here's how we did it.
Materials For the purposes of this exercise, we're going to assume that you are connected to the internet using an ADSL or cable modem that also acts as a network router. Routers intelligently direct traffic between devices in your home and the big, bad internet. If you're keen to set up your cameras in a location that's far from the router providing your fixed connection — for example, in a warehouse where broadband isn't installed — you may want to consider a wireless broadband router, like Netgear's 3G+ Mobile Broadband Wireless-N Router (MBRN3000), which takes a standard mobile-broadband dongle and sets up a wireless hotspot that routes all traffic over your mobile-broadband connection. Setting up such a device is straightforward, and we'll assume here that whether you have a fixed or mobile-broadband connection, you have a router of some sort that is connected to the internet.
Whether by Wi-Fi or using a fixed network cable, this router is going to provide the conduit to link you with your camera or cameras. Spying anywhere While cameras vary in terms of resolution, most have a relatively consistent baseline of functionality. They'll include some sort of zooming capability — low-resolution digital zoom on low-end units, and optical zoom on the high-end devices — as well as motion detection, a built-in memory card, the ability to broadcast audio as well as video and the ability to store video on a network-attached storage (NAS) server. Point your camera at your NAS server to store large volumes of recordings. (Screenshot by David Braue/CBSi) High-end models may include pan-tilt-zoom (PTZ) features; complex scripting features to control how stills and video are sent to you when motion is detected; and even support for third-party plug-ins. Nearly all are now designed with web interfaces that can be accessed via the internet, and most vendors also now provide an iPhone or iPad app that lets you quickly check up on your cameras from wherever you happen to be.
One deal breaker relates to the availability of power points. If you have power points but no network ports available where you want to put your camera, consider getting a camera with built-in Wi-Fi support; such units will simply latch on to your home Wi-Fi, recording video either on a local or an on-board SD card. You'll need to plug the unit in to your router for initial set-up, but once it's working, the router will be configured to automatically hone in on your Wi-Fi network whenever it's plugged in.
That offers tantalising possibilities — sit it on a window ledge across the house to watch the birds in your yard; install it outside (under shelter, of course) to see who's at your doorstep; or put it in your roof space to watch the possums snuggle up for a good day's sleep. We tested the D-Link DCS-942L, a palm-sized Wi-Fi unit that offers a special night mode and can be unobtrusively mounted pretty much wherever you like (the middle of an eave is a pretty good choice, as it provides a great vantage point, but keeps your camera out of the weather). No, it's not The Blair Witch Project. Night-mode cameras offer 24/7 viewing of your surrounds.
(Screenshot by David Braue/CBSi) Setting it up Because Wi-Fi cameras come unconfigured out of the box, you can't just plug them in and start watching. The first step is to use an Ethernet cable to connect your camera to your network, then run the set-up software to set the camera's password and — in D-Link's case — register it with the My D-Link service (www.mydlink.com), which lets you view your camera through the web or from a smartphone or tablet app (free on, AU$0.99 on or ). To infinity and beyond! Today's user-friendly portals make the process of registering and monitoring cameras almost idiot-proof. (Screenshot by David Braue/CBSi) Once the password has been set, you can use it to log directly in to the camera over your network by entering its IP address in your web browser — for example, 192.168.0.21 (addresses starting with 192.168.0 or 192.168.1 refer to devices on your home network).
Once you've set up the Wi-Fi SSID and password to use, you can unplug the Ethernet cable and move the camera to wherever you want it to be. You won't need to physically plug the camera in to the network again unless you reset it or need to change settings, in which case you'll repeat the set-up. We had to do this several times, as the position where the camera was installed turned out to have an unreliable Wi-Fi signal that interfered with signal quality; we reconfigured the camera to use our secondary Wi-Fi SSID, which comes from a base station that's much closer. Logging in to the camera will give you access to a range of options. In this instance, Image Setup let us adjust the brightness, contrast and white balance; switch to black-and-white mode; and mirror or flip the image to compensate if the unit has been hung upside-down from the ceiling. Web interfaces make it easy to set up your camera's options.
(Screenshot by David Braue/CBSi) We have contact! Among the many settings you'll need to consider is what happens when the camera detects motion. You can have the camera record video continuously, or only when it detects something moving (or, in some cases, when it hears sound).
Many cameras can automatically email you a picture, a series of pictures or a video clip when motion is detected; you'll need your email server credentials to make this work. But what happens if your camera is pointed at a tree that moves every time the wind blows?
Surely, you don't need a thousand pictures of the trees in ever so slightly different positions. To avoid this, modern cameras have a motion-detection setting that lets you draw a grid over the parts of the image that you want to register as motion.
To avoid false positives, use motion-detection configuration to choose only the areas you're interested in monitoring. (Screenshot by David Braue/CBSi) Make sure this relates to the area you're watching — your precious sleeping infant, Monaro GT or garden gnomes — and you'll only be alerted if something happens to or around them. This could be invaluable for monitoring the swimming pool, for example; set up the right alerts, and the camera can instantly alert you if one of the children has snuck through the gate and is moving around the pool's edge.
Wi-Fi cameras are a great way to easily keep tabs on parts of your house, and today's models are relatively inexpensive. They're also extremely convenient if you need to move the camera to different parts of the house at different times — just unplug the camera, set it up somewhere else, plug it back in and you're good to go. One caveat: since Wi-Fi cameras need a power point to plug in to, you'll be limited by proximity to a power point if you're planning on putting your security monitor somewhere that power is in short supply — for example, in the garage or by the pool. Depending on the layout of your house, and the position of your Wi-Fi router, you may also run into connectivity issues if the Wi-Fi signal is being attenuated because of brick walls or excessive amounts of steel in the construction. Wi-Fi cameras are extremely flexible, but you'll be tethered to a power point — so choose one in a good location that is, if outside, sheltered from the rain. (Credit: David Braue/CBSi) The wired camera Wi-Fi cameras generally have one other major problem: they can be disabled simply by being unplugged. If you want to use a Wi-Fi camera for serious surveillance, you'll want to encase the power cord in PVC piping, and put the mains converter somewhere locked.
The desire to have a more professional, polished installation drives many home owners to invest in wired security cameras. These have the advantage of being a more permanent fixture of the house, and are a must-have in situations where you are actually worried about security, rather than just watching with a webcam. They're also mandatory if your home radio-frequency environment is not conducive to good Wi-Fi coverage, or if power points are few and far between in the areas you want to cover. It may sound like something best done at your local bank — or, at the very least, by your local electrician — but if you're even moderately handy with gadgets, and not afraid to get your hands a bit dirty, you can get a wired installation working with relative ease.
We tested out an Axis Communications M5014 camera, which has a motor-driven mounting underneath a plastic dome. This kind of camera — known as a pan-tilt-zoom (PTZ) camera — provides an added measure of flexibility compared with fixed units, since you can interact directly with the camera to look around the area where it's installed. Axis-M5014 PTZ cameras let you pan, tilt and zoom to your heart's content. (Credit: David Braue/CBSi) Such cameras require both data cabling and power, which can get messy and raise the same mains-access issues as Wi-Fi-only cameras. Thankfully, many units support power over Ethernet (PoE), a worldwide standard that's able to power a range of equipment using normal network cabling. In other words, you can set up a camera using just one wire. We did just that, using a Netgear FS108P ProSafe 8 Port 10/100Mbps switch, which offers four ports supporting PoE.
This switch was connected to our existing home-network switch using standard Category 6 Ethernet cable, although we could also have replaced the existing switch with the new unit. PoE standards not only carry data to and from your camera, but also provide the power they need to run. (Credit: David Braue/CBSi) Either way, the key to installing a cabled unit is to get enough Category 5 or 6 cable to reach from your home-networking switch to the place where you want to install your camera. If you're using the camera for outside surveillance, this will generally mean drilling a hole in the eaves, then running your cable through the roof space and dropping it down through the hole you drilled. Depending on the configuration of your home, it may be possible to get premade Ethernet cables long enough to reach between the two key points. If not, buy a box of cabling from your local electrical wholesalers, and get out your crimping tool to terminate the cables with RJ-45 plugs (we've described in an earlier article).
Gentlemen, start your crimpers: long runs of Cat 5 will require RJ-45 cable terminations. (Credit: David Braue/CBSi) We took this approach with the M5014, pulling the cable through the roof and screwing the camera's mounting bracket around an existing hole in our eaves. The camera includes about a metre of cable with a female RJ-45 jack on the end, so we plugged in the network cable and pushed the whole lot through the hole into the roof space, then screwed the mounting bracket into the eave and clipped the camera in to the bracket clips. Just like a trip to the casino; just make sure it stays dry! Here, the PoE-connected cable comes from the roof space to the camera through a hole in the eaves.
(Credit: David Braue/CBSi) Once everything was connected, we were able to view the camera's output by typing its web address, 192.168.0.12, into our web browser. This brought up the camera view with PTZ sliders around the image, and options to change the quality of the video stream to a number of profiles. Profiles are important when you're setting up a camera, since the bandwidth available on your local network is much different than that available to your smartphone. Both of the cameras mentioned here let you set up multiple profiles with different names to suit different purposes: the M5014, for example, comes with Quality, Balanced, Bandwidth and Mobile settings, and lets you make your own by specifying resolution, frame rate, video codec and more. Choose and configure a variety of video settings to suit your bandwidth requirements. (Screenshot by David Braue/CBSi) Your needs will probably be met with the default settings, but feel free to change them if you have particular requirements. For example, you might want to slow down the frame rate, but retain the highest possible resolution so as to minimise the consumption of disk space while recording.
The interface also includes an option to adjust camera settings like brightness, sharpness and contrast, with features like backlight compensation designed to lighten up features that are underexposed because of harsh background sunlight. Because it has PTZ options, the M5014 has extra settings compared to the DCS-942L. These include the ability to set and name preset positions so you can quickly jump between key locations, and to set OSDI (Onscreen Directional Indicators) zones that show labels in camera views. Use presets to easily point your PTZ camera to specific spots. (Screenshot by David Braue/CBSi) It's possible to add extra applications, and to set a broad range of event conditions that will, for example, email you when motion is detected, or when a sound above a particular threshold is detected. The camera will show you the ambient sound level; set your threshold above that, and it will trigger an alarm whenever it's exceeded. (Screenshot by David Braue/CBSi) A common alert action is to email you a snapshot from the camera when motion is detected.
This can be useful for all sorts of reasons, but you'll want to tweak the sensitivity, because nobody needs their inbox flooded with pictures of the flowers waving. I like to watch Getting your cameras recording content is one thing, but the one that will get you the biggest nods at that dinner party is to be able to log in to your camera from wherever you are, and get current surveillance footage from your smartphone.
Your friends might think they have cute puppy pictures to show, but what will they say when you can show them live video of your dog tearing through the rubbish bag? On second thought.
Viewing your camera online used to require the use of Dynamic DNS (DDNS), a type of service that automatically maintains a connection with your home-network router, so that you can find your network on the internet. The leading service, DynDNS.org, ran a free service that has been built in to many routers — but was recently turned into a commercial service.
No problem: since web-enabled cameras are a core market for DDNS, some camera makers have stepped in to fill the void. D-Link, for one, operates a free service at www.dlinkddns.com, while Axis offers its own Axis Internet Dynamic DNS Service, which can be configured through the camera's TCP/IP Settings menu. Set up one of these services, and you can log on to your camera using a plain-text URL like puppyvoyeurs.dlinkddns.com. Camera makers offer Dynamic DNS services to help you find your camera from the net or mobile devices. (Screenshot by David Braue/CBSi) Once DDNS is set up, your camera will regularly check in with the domain host, which will update its record of the camera's IP address; this keeps them in touch, no matter how often your home IP address changes. Note that these services operate outside the confines of prettied-up web services like mydlink.com, which performs a similar function, but hides it from view behind the web interface we showed earlier.
Whether you use a DDNS service or a web interface, you'll be able to log in to your camera on your network using your IP address, or via the web using the DDNS sub-domain you registered. If you want a better way to view your cameras on your smartphone or tablet, you can take these credentials to the appropriate app, and it will use the same services to find your camera. This may all sound like a lot of trouble just to keep an eye on your new cavoodle, but you may be surprised at how useful it can be to have an eye on your house that follows you wherever you are. Once you have the camera in place, the way you use it is only limited by your imagination.
One of the first things that people want to know about their surveillance system is whether or not they have the ability to connect it to the internet for remote viewing. In the past, security systems had to be monitored by a guard who was locked away in a room all day watching the monitors to make sure nothing would happen. The other option was to come back and review footage after something has occurred but then the damage may already be done. It’s extremely important nowadays to be able to view your security system remotely so that you can view it in real-time. Technology has progressed so much that you’re able to get notifications sent directly to your cell phone or tablet to let you know that your security cameras are capturing an event.
This can likely save you the trouble of having to replace damaged or stolen property. By having the ability to view your Digital Video Recorder (DVR) over the internet, you will have a much better chance at stopping a crime from happening. Not everyone is tech savvy. I have learned over the years that many of the things that may seem simple to those who use computers on a daily basis may be like trying to learn another language for most others without the extensive experience.
Either way, by the end of this article I hope to show you how to connect your DVR to the internet from top to bottom so that you have a complete understanding of how to hook it all up, configure all of the settings as needed, and also understand why you need to set it up this way. Many tutorials online which show you how to connect your security system to the internet are very short and not detailed enough for you to have an understanding of what you’re actually doing. First, here are some of the benefits of connecting your DVR to your network. Being able to watch your security cameras while you are away from the location is one of the most important features of current DVRs. This will give you the ability to prevent crimes as well as keep an eye on what is currently happening in the locations that the cameras are watching over.
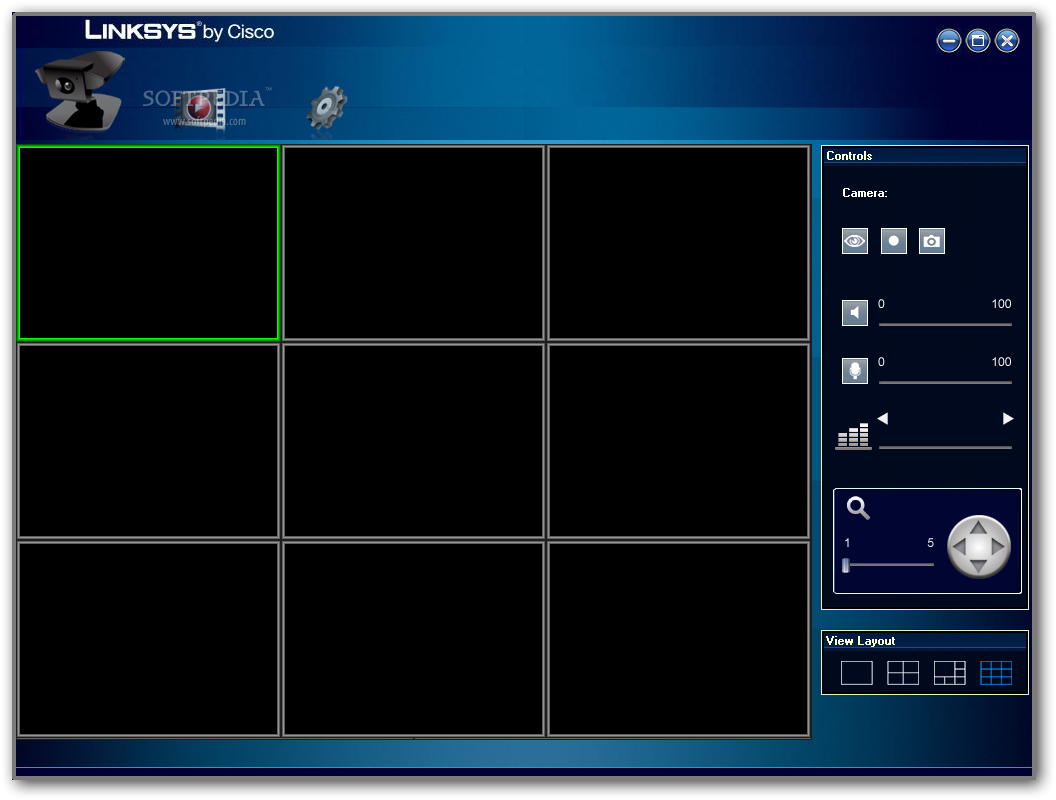
Being able to review and back up footage from your DVR remotely so that you have a copy of what is happening even if the DVR ends up getting damaged or stolen. Being able to configure the DVR and specialized cameras remotely. This is handy if you notice that the DVR needs to have some of its configurations modified.
Being able to change settings on cameras that are all of a sudden not able to see due to conditions changing. Some people have had issues where their cameras looked great the whole first week that they had them set up but then all of a sudden a big storm comes in and they can’t see anything anymore and one of the camera’s may have a setting which can compensate for this condition change. If you’re not able to reach the location where the DVR and cameras are installed, this will allow you to change the settings from wherever you are so that you don’t miss out on anything in the meantime. However, please note that some cameras do not have these features, but for the ones that do, being able to access them remotely is a great feature to have. There are a few basic things you will need in order to get started. Live Internet Connection.
This can come from any internet service provider in your area. The faster the speeds they are able to provide you with, the better. However, it’s still possible to view your system remotely with a slower connection such as DSL. Usually the internet service provider will provide you with the option to rent a modem from them unless you have your own available for setup. Internet Connection. Router. A Router is a device which forwards the data between your network connections.
 The seeker head in the missile growls constantly when the weapon is selected, and you must strain over all the other cockpit noise to hear the growl intensify, signifying that the seeker has found a target. The problem is that the missile rarely works if it is launched when you are pulling too many Gs, so in an intense dogfight the opportunities to take a shot that has a reasonable chance of hitting are fleeting. This little A-4 is loaded for bear.
The seeker head in the missile growls constantly when the weapon is selected, and you must strain over all the other cockpit noise to hear the growl intensify, signifying that the seeker has found a target. The problem is that the missile rarely works if it is launched when you are pulling too many Gs, so in an intense dogfight the opportunities to take a shot that has a reasonable chance of hitting are fleeting. This little A-4 is loaded for bear.
This will allow you to connect multiple devices to your single internet connection. Many homes today currently have Wi-Fi Routers that will allow you to connect your devices to your internet wirelessly. You will not need a wireless router to access your DVR remotely, so just about any router will do.
Some of the larger router brands are Linksys (Cisco), D-Link, Netgear, Belkin, and even Apple. Routers. Ethernet Cables.
These are usually sold as CAT5 (Category 5) cables which are used to connect you to the internet. Most DVR’s with the ability to be viewed remotely will come with a network port that you can attach your cat5 cable to. Sometimes the manufacturer will even include a cable with the system but unless you are planning on connecting your DVR near your router, most of the times the cable is too short.
Be sure to measure out how many feet of cable you will need before purchasing your system. You will also need one Ethernet cable to connect the modem to the router.
Routers usually come with their own short Ethernet cable as well. Monitor Getting Started. Make sure that your Modem is connected to the internet. Usually modems will have a series of lights on the front which are status lights to let you know that it’s currently working.
All modems are different so many sure you get the information for yours from your service provider or its manual. Getting the model setup and connected is beyond the scope of this article and this step needs to be completed before moving forward. Connect your modem to the internet port on your router.
Usually your router will have one port for the internet connection. This port is usually away from the other ports on the back of the router which are for the devices which will be connecting to the internet. Use a cat5 cable for this connection. Connect your DVR to one of the data ports of your router. Most routers come with at least 4 ports for hardware that will be connecting to the internet. You will also be using a cat5 cable for this connection.
For the initial setup, you will not need the long cat5 cable if you are planning on relocating the DVR to a location that’s far away from the router. You may always move the DVR after the initial setup so the cable that came with your DVR should be fine. Now that you have your hardware setup and connected, make sure everything is powered on and working. Next, check out the next step to configure your router and DVR and you will soon be able to view it remotely.
Power Over Ethernet Security Cameras
I will be using a Techpro Security DVR which I purchased from SecurityCameraKing.com. All of their DVRs have the same interface when you log into them so configuring them will be pretty much the same. Other DVR’s may have menus that look a bit different but the settings are all generally the same. Same goes for the Router settings. Configure your DVR. Log into your DVR using the username and password provided by the manufacturer.
If this DVR has already been previously configured, use the admin login information. DVR Web Service Login Page. Select the menu for Network Settings. In this section you will be able to assign an IP address to the DVR. This will be an internal static IP address. (This usually begins with 192.168.XXX.X). I would suggest using these settings to get started, you can always change them later.
IP ADDRESS: 192.168.1.110 (This will be the ip address of the DVR). SUBNET MASK: 255.255.255.0 (Leave this unless your network has a modified subnet). GATEWAY: 192.168.1.1 (This will normally be the IP Address of your router).
TCP PORT: 37777. UDP PORT: 37778. HTTP PORT: 88 (You can use port 80 but there are some Internet Service providers which block the use of port 80. I usually just change it to be on the safe side.). Unsigned ActiveX Prompt This will make sure that when you access your DVR, the prompt will allow you to install the ActiveX web service that allows you to remotely access and configure your DVR. You can do the same for the other ActiveX settings as well.
Once you are done, close Internet Explorer then restart it to make sure the settings have taken change. Connect to Your DVR Internally Using Internet Explorer. You should now be able to connect to your DVR internally within your network. This is a bit different from connecting to it externally. You will use the Static Internal IP Address and Port number that you configured on your DVR in order to do this. This will be ‘192.168.1.110:88’ as you have configured in the second step.
Internet Security Camera Wireless
The ‘:88’ at the end is the port that you’ll be using to connect to the web service of your DVR. Log Back Into Your Web Service.
Port Forward Your Router. The next thing you’re going to want to do is port forward your router.
This is going to be necessary in order to connect to your DVR from a remote location. If you were to just type your external IP address into the browser, your router is not going to know which device you are trying to reach. There could be multiple computers and devices on that network so you need to tell the router which one to specifically connect to by assigning a sort of map to all of the ports you have configured. Log in to your router using the gateway IP address and username and password that has been set to it.
By default, most routers have their default gateway IP address set to 192.168.1.1. This is what you will type into the URL bar of your browser.
Once you put that in and hit Enter, a window should pop up asking you to log in. If you haven’t made any changes you should be able to put ‘admin’ into the username and ‘admin’ into the password field as well. Some Routers may have their password defaulted to ‘password’. You will have to check your router manual or with your network administrator to be sure.
Avg Free Download Internet Security
You can also search on Google to find out the defaults. Use your Default Info If you Haven’t Changed It. Forward the Ports.
Find the window or tab that is either called ‘port forwarding’ or ‘apps and gaming’. Go ahead and add a new port forwarding rule. The application name field is where you will put in anything you want that is descriptive to the device you’re port forwarding. In this case you can just put in “DVRWEB” to signify the DVR Web Service connection.
External Port can be 88 (or whatever port you set it to on step 2), Internal Port is also set to 88, Protocol will be ‘both’ tcp/udp and the Device IP will be the IP of the DVR. In this case you will make sure it’s ‘192.168.1.110’. Make sure the rule is enabled by checking the box if there is one and save the rule.
Then do the same for your TCP And UDP ports that were set on the DVR.You should have:. DVRWEB – 88 – 88 – BOTH – 192.168.1.110 – Enabled. DVRTCP – 37777 – 37777 – BOTH – 192.168.1.110 – Enabled. DVRUDP – 37778 – 37778 – BOTH – 192.168.1.110 – Enabled. I have everything set up and running internally. The program on the cd lets me control everything.
Then when I set up port forwarding9 and 80, it says device not found. Then I restart the DVR and I get it working internally again, but it will NOT connect using the no-ip I set up, or the external IP address. Do I have to be off the network to try it like that? Or should it still work? Because I tried the ios app Meye on 4g and it wouldn’t connect. She just wants to be able to type in an address or have a bookmark to see the cameras and I can’t figure it out. Thanks for the reply in advance.